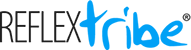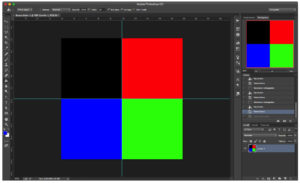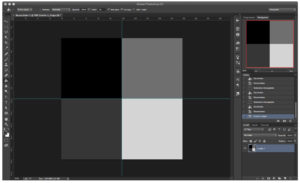Ultimi 5 giorni del nostro calendario dell’avvento, il tema di oggi è il Bianco e Nero.
Il Bianco e nero ‘in camera’
Al contrario della fotografia analogica in cui, data la scelta della pellicola si imponeva a priori se l’immagine risultante sarebbe stata a colori o in bianco e nero, con il digitale posso scegliere tra scala di grigi e colori a posteriori. E’ quindi sconsigliato, qualora si scatti in formato JPG, imporre dalla fotocamera l’impostazioni BN onde evitare la perdita delle informazioni dei colori! Nel caso si scatti in RAW, anche se scegliamo dalla fotocamera di scattare in BN, nel file saranno comunque salvate le impostazioni a colori.
Conversione in Bianco e Nero da software di post-produzione
Qualora decidessimo di convertire un’immagine a colori in BN, i vari software di post-produzione ci verranno in aiuto, di seguito alcuni metodi per ottimizzare la conversione con Photoshop e Lightroom :
PHOTOSHOP
Se utilizziamo come software per la conversione Photoshop abbiamo più metodi per la conversione in BN:
I Metodo : Desatura
Il metodo più semplice e veloce, è accedere al menù Immagine\Regolazioni\Desatura, automaticamente l’immagine sarà convertita in scala di grigi, ma non avrò la possibilità di agire sulla tonalità dei vari grigi che verranno prodotti con il rischio che differenti colori abbiano il medesimo grado di grigio, rendendoli indistinguibili!
II Metodo : Scala di Grigio
Altrettanto semplice e veloce è la conversione tramite il menù Immagine\Metodo\Scala di Grigio. In questo modo Photoshop perderà tutte le informazioni del colore rendendo l’immagine in BN, ma si manterranno le differenze tra i vari colori, mi sarà comunque impossibile agire sull’intensità del grigio di ogni singolo colore!
III Metodo : Livelli fusione Colore
Duplichiamo il nostro livello base, togliamo la saturazione al livello copia e nelle opzioni di fusione livello selezioniamo ‘colore’.
A questo punto vedremo che i due livelli verranno fusi assieme dandoci 4 quadrati con differenti tonalità di grigio su cui potremo agire aprendo la finestra ‘tonalitàe saturazione’. Avremo modo di agire sia sulla gamma composita di coloriche selettivamente, colore per colore, così da poter ottimizzare a nostro piacere la conversione
IV Metodo : Miscelatore Canale Monocromatico
Apriamo la sezione ‘immagine’, finestra ‘regolazioni’ e selezioniamo ‘miscelatore canale’.
Selezioniamo l’opzione ‘monocromatico’ in basso a destra nella finestra. A questo punto avremo una conversione dei colori in grigi tutti uguali ma attraverso i tre cursori che cambiano le tonalità di Rosso Verde e Blu potremo dare ai differenti grigi le tonalità desiderate.
ATTENZIONE!! Per non avere parti bruciate o completamente nere la somma dei valori di RGB dovrà essere 100.
V Metodo : Mappa Sfumatura e Miscelatore Colore
Nella finestra degli strumenti mettiamo come colore in primo piano il nero mentre come colore di sfondo selezioniamo il bianco. A questo punto dalla finestra ‘immagine’ ‘regolazioni’ clicchiamo su ‘mappa sfumatura’. In questo modo porteremo solo la foto a colori in una versione in scala di grigi sulle cui tonalità possiamo agire attraverso il comando miscelatore canale, sempre nella sezione ‘immagine’ ‘regolazioni’. Nell’utilizzo di questo strumento è fondamentale preoccuparsi che la somma dei tre canali colore sia sempre 100.
ATTENZIONE!! Qualunque valore superiore o inferiore a 100 aggiungerà una tonalità colorata al grigio.
VI Metodo : Bianco e Nero
Dalla sezione ‘immagine’ ‘regolazioni’ selezioniamo‘Bianco e nero’. Si aprirà una finestra con la divisione dei singoli colori, ad ognuno dei quali è abbinata una tonalità di grigio. Potremo quindi agire attraverso i cursori per modificare a nostro piacimento ogni colore dando ad esso una diversa tonalità di grigio. Inoltre attraverso questo strumento è anche possibile applicare dei filtri colorati, molto usati al momento dello scatto nella fotografia analogica in bianco e nero.
LIGHTROOM
Con Lightroom invece la strada corretta per la conversione di un’immagine a colori in BN, e l’unica tra l’altro, è di usare la funzione nel Menù ‘Base’ > Metodo >BN, che convertirà la nostra immagine in scala di grigi, dopodiché mi basterà andare a modificare il livello di luminosità degli otto colori nel modulo BN, così come nella conversione ‘Bianco e Nero’ di Phototshoo, per ottenere il grado di contrasto e toni che più preferisco per la mia immagine!
ALTRI METODI
Oltre a tutte queste tecniche di conversione esistono dei programmi, applicazioni o plug-in dedicati esclusivamente alla conversione in bianco e nero. Attraverso questi software, oltre a poter gestire al meglio la gamma tonale dei grigi avremo anche la possibilità di applicare filtri colore, modificare la granulosità della pellicola e nei più completi si avrà a disposizione la simulazione di una serie di pellicole con le rispettive caratteristiche. Uno dei plug-in per Photoshop più completi e conosciuti è Silver Effects della suite Nik Software.
Se scattate a tema potete condividere i vostri scatti taggandoci su Facebook o Instagram o inviandoci i vostri scatti a info@reflextribe.com.